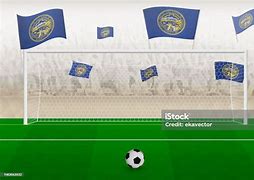Masukkan Kata Sandi yang Tepat
Ini biasanya sudah jadi tren di beberapa cafe untuk menamai kata sandi WiFi dengan nama-nama yang aneh. Sehingga, saat Anda menanyakan kata sandi WiFi ke salah satu pelayan, jawaban mereka biasanya seperti, "Rahasia ah!" atau "Kepo ya?" atau semacamnya. Sebelum Anda sempat berubah menjadi Hulk, pelayan atau kasir kembali buru-buru menjelaskan kalau kata sandinya adalah "rahasiaah" atau "kepoya".
Yang jadi masalah adalah ketika pengguna menggunakan pengejaan yang salah, seperti penggunaan huruf besar atau kecil atau pemakaian spasi. Apalagi untuk kata sandi yang mengandung angka, sulit untuk mengetahui apakah 11 harus dieja sebagai "11" atau "sebelas". Usahakan untuk mendapatkan kata sandi dalam bentuk tulisan di kertas agar hal ini tidak terjadi.
Ubah Pengaturan Wireless Connection
Apabila metode sebelumnya sudah Anda lakukan, namun masih tetap tidak ada perubahan. Silakan ubah pengaturan Wireless Connection pada laptop Anda, atau ikuti langkah berikut untuk mengatasi laptop tidak connect WiFi.
Cara mengatasi laptop tidak bisa connectWiFi dengan memasang ulang driver WiFi
Cara ini mirip seperti langkah meng-update driver, tetapi drivernya dilepas atau uninstal dahulu. Langkahnya sebagai berikut:
Mengatasi Tidak Connect WiFi “Limited Access”
Terdapat alasan tersendiri apabila laptop Anda tidak dapat connect WiFI, misal adanya keterangan “Limited Access” pada jaringan WiFi Anda. Hal ini tentu saja dapat disebabkan oleh berbagai hal, salah satunya adalah banyaknya cache data WiFi pada laptop. Kemudian cara mengatasi permasalahan ini kurang lebih sama seperti metode yang ke dua sebelumnya, yakni sebagai berikut.
Lihat Juga : 5 Cara Mengatasi Tidak Bisa Install Antivirus di Windows
Lain halnya jika WiFi Anda memiliki keterangan Undefinied, di mana meskipun laptop Anda telah terhubung namun tidak bisa mengakses internet. Biasanya hal ini dikarenakan laptop Anda IP Address dan DNS Server dari WiFi. Tentu cukup sederhana untuk mengatasi permasalahan tersebut, yaitu dengan cara berikut ini :
Cara mengatasi laptop tidak bisa connect WiFi lewat command prompt
Cara ini dapat dipakai untuk kendala koneksi akibat kerusakan di sistem registry. Status internet akan memperlihatkan keadaan troubleshoot. Cara penanganannya seperti berikut:
Cara mengatasi laptop Windows 10 tidak bisa connect ke WiFi
1. Buka Device Manager
Masalah koneksi pada WiFi seringkali berhubungan dengan driver, oleh karena itu hal pertama yang perlu kita coba adalah memastikan driver WiFi di laptop bekerja dengan baik.
Buka Device Manager dengan cara klik pada tombol Start > ketik device manager pada kolom pencarian > klik pada program Device Manager yang muncul pada Start menu.
2. Temukan driver WiFi laptop pada Device Manager
Setelah masuk ke Device Manager akan terlihat semua device beserta drivernya yang ada di komputer Anda. Klik tanda panah pada Network adapters kemudian temukan driver WiFi milik Anda.
3. Cek apakah ada error pada driver
Driver yang korup atau terhapus bisa menyebabkan WiFi hilang di laptop, pada Device Manager driver yang bermasalah akan terlihat icon tanda seru berwarna kuning.
Ini artinya driver tersebut tidak bisa berjalan dengan baik, menyebabkan perangkat yang digerakkannya berhenti bekerja.
Lihat apakah driver WiFi yang ada di laptop Anda ada tanda icon kuningnya. Jika ada maka bisa dipastikan kalau driver tersebut mengalami masalah.
4. Uninstall driver WiFi
Untuk memperbaiki driver WiFi bisa dilakukan dengan cara uninstall lalu install kembali drivernya.
Dengan cara ini kita akan mendapatkan versi clean dari driver untuk menghilangkan file-file yang sudah rusak.
Klik kanan pada driver WiFi > lalu pilih Uninstall device
Setelah driver diuninstall, langkah terakhir yang perlu Anda lakukan adala restart komputer. Setelah komputer menyala kembali maka driver WiFi akan otomatis diinstall ulang oleh Windows.
Bagaimana jika cara di atas masih belum berhasil?
WiFi yang tidak bisa connect di Windows 10 itu penyebabnya bisa bermacam-macam, jadi solusi untuk memperbaikinya juga akan berbeda-beda, tergantung dari sumber masalahnya.
Agar bisa mengatasinya sendiri hingga berhasil memang diperlukan kesabaran dan ketelitian.
Apabila Anda sudah mencoba cara pertama tadi namun belum berhasil maka bisa mencoba beberapa solusi di bawah ini.
Enable Adapter WiFi
Dalam beberapa kondisi tertentu, terkadang pengguna tidak mengetahui bahwa Adapter WiFi pada laptop dalam keadaan nonaktif. Tentu hal ini dapat menyebabkan laptop tidak dapat connect WiFi. Untuk itu, silakan cek terlebih dahulu pengaturan Network Connections pada Control Panel.
Cara Mengatasi Laptop Tidak Bisa Connect WiFi
Ada banyak cara yang bisa Anda lakukan kalau laptop tiba-tiba ngadat tidak bisa terkoneksi ke WiFi, yakni seperti yang berikut ini.
Instal Ulang Driver WiFi
Setiap peripheral yang terhubung dengan laptop membutuhkan driver sebagai jembatan antara sistem antarmuka dan hardware. Hal ini tidak terkecuali pada WiFi yang tersemat di dalam laptop Anda. Nah, kalau laptop tidak mau terhubung ke WiFi, siapa tahu ada masalah yang berkaitan dengan driver-nya.
Daripada ribet, lebih baik gunakan software penyedia driver yang All in One seperti "Driver Pack Solution" yang bisa diunduh secara gratis melalui link ini. Menggunakan software semacam ini sungguh praktis, karena bisa dilakukan pada semua laptop terlepas dari merk dan tipenya.
Peranti lunak driver pack akan berusaha memindai hardware pada laptop dan menyediakan driver yang bisa diunduh dan diinstal dalam sekali klik saja. Tidak harus terpaku dengan software Driver Pack tertentu, Anda bisa dengan bebas menjelajahi software mana yang sesuai. Kami juga merekomendasikan Bit Driver Updater (berbayar) dan Quick Driver Updater (freemium).
Kendala laptop yang tidak mau terkoneksi dengan WiFi memang suatu hal yang menjengkelkan, terlebih jika itu terjadi di saat genting seperti saat mencari referensi untuk skripsi, melakukan online meeting, dan menonton drama Korea kesukaan.
Dengan mengikuti cara-cara yang telah kami sajikan di atas, kami berharap Anda bisa selalu mengatasi kendala WiFi agar produktivitas ataupun hiburan tidak terganggu.
Ilustrasi untuk laptop yang kesulitan mengakses Wifi (Foto: Freepik)
JAKARTA - Cara mengatasi laptop tidak bisa connect WiFi rasanya menjadi informasi penting dewasa ini. Karena umumnya para pengguna laptop tentu pernah mengalami masalah serupa.
Setidaknya ada beberapa alasan mengapa laptop mengalami masalah saat dihubungkan ke jaringan nirkabel. Masalah paling umum adalah perangkat berada dalam mode pesawat. Selain itu juga terdapat kondisi router mati atau perangkat yang tidak mendukung jaringan Wifi kerap menjadi perkara yang sering dihadapi.
Melansir berbagai sumber, Sabtu (26/08/23), berikut cara mengatasi laptop tidak bisa connect WiFi:
5. Pastikan WiFi Sudah Menyala
Jaringan WiFi tidak bisa menyala salah satunya karena jaringan belum aktif. Maka dari itu perhatikan aktif atau tidaknya jaringan WiFi.
Pilih jaringan WiFi sesuai dengan nama yang terpasang. Selain itu, pastikan laptop tidak terlalu jauh dari router dan tidak ada hambatan yang menghalangi sinyal.
4. Restart Laptop atau Router
Jika masalah koneksi masih berlanjut, cobalah untuk merestart laptop atau router. Seringkali, masalah teknis sederhana dapat diatasi dengan melakukan restart.
Pastikan untuk mematikan laptop dan router selama beberapa detik sebelum menghidupkannya kembali. Setelah keduanya dinyalakan, coba sambungkan kembali laptop ke jaringan Wi-Fi.
3. Nonaktifkan Firewall atau Antivirus
Laptop tidak bisa connect WiFi karena terhalang program Firewall atau Antivirus. Dalam beberapa kasus, program anti virus ini juga dapat menghalangi konektifitas WiFi. Namun di sisi lain perlindungan dari program ini sangat penting untuk laptop.
Cobalah untuk sementara menonaktifkan firewall atau anti virus lalu periksa apakah laptop dapat terhubung ke Wi-Fi dengan baik. Jangan lupa untuk mengaktifkannya kembali setelah mencoba langkah ini.
2. Sambungkan ke Jaringan yang Kompatibel
Router mungkin memiliki dua pita frekuensi Wifi. Salah satunya berlabel 2,4 GHz dan lainnya 5 GHz. Biasanya, pita 2,4 GHz memberikan jangkauan yang lebih baik dan pita 5 GHz memberikan kecepatan lebih tinggi. Jika satu band atau pita tidak cocok untuk Anda, coba band lainnya.
1. Menggunakan Network Troubleshooter
Atasi laptop yang tidak bisa tersambung WiFi dengan menggunakan opsi Network Troubleshooter ketika muncul pesan error “can’t connect to this network” pada laptop. Program ini akan menganalisa dan memperbaiki masalah jaringan.
Selain itu, program ini juga mampu memberi tahu berbagai potensi masalah yang membuat WiFi susah connect.
Demikian cara mengatasi laptop tidak bisa connect WiFi yang sangat membantu. Terimakasih.
Masalah yang paling sering dialami pengguna Windows 10 adalah WiFi yang tidak bisa konek dengan pesan error “Can’t connect to this network“, jaringan tidak terdeteksi, atau bahkan WiFi tidak bisa hidup (on) sama sekali. Tanpa mengetahui apa penyebabnya, mengatasi hal ini akan cukup merepotkan.
Pada kesempatan kali ini Winpreso akan coba berikan beberapa solusi yang bisa Anda coba untuk mengatasi PC dan laptop Anda yang tidak bisa terhubung ke WiFi.
WiFi merupakan protokol jaringan nirkabel yang bisa kita gunakan untuk terhubung ke internet.
Berkat kemajuan teknologi saat ini, mendapatkan akses WiFi bukanlah sebuah hal yang mewah lagi, kita bisa menggunakan smartphone atau modem untuk membuat jaringan WiFi sendiri di rumah.
Selain untuk mengakses internet, jaringan WiFi juga bisa dimanfaatkan untuk sharing file antar perangkat dan sharing printer.
Dengan cara ini pekerjaan akan lebih cepat dan tempat kita bekerja menjadi lebih rapi karena tidak perlu lagi banyak kabel untuk menghubungkan perangkat-perangkat tersebut.
Gunakan IP dan DNS otomatis
Solusi untuk mengatasi koneksi WiFi yang bermasalah pada Windows 10 yang selanjutnya adalah dengan menyetel IP dan DNS menjadi automatic.
Ini biasanya cukup ampuh untuk mengatasi WiFi yang sudah connect tapi internet tidak jalan, terutama pada laptop yang sering terhubung ke jaringan hotspot yang berbeda-beda.
Ikuti langkah-langkah berikut ini:
Pertama buka Control Panel kemudian pilih menu Network and Sharing Center.
Pada bagian Access type klik pada jaringan WiFi Anda.
Kemudian klik tombol Properties > pilih Internet Protocol Version 4 (TCP/IPv4) > kemudian klik tombol Properties lagi.
Centang pada pilihan berikut ini,
Obtain an IP address automatically
Obtain DNS server address automatically